همه وب سايت ها براي راه اندازي نياز به نرم افزارهايي دارند كه بتواند آن ها را مديريت كرده و درخواست هاي ارسال شده از سوي كاربران را بررسي و پاسخ مناسب را به آن ها ارسال نمايند. وب سرور IIS محصول شركت مایكروسافت مي باشد كه اين امكانات را به خوبي براي توسعه دهندگان فراهم آورده است.
عبارت وب سرور دو مفهوم سخت افزاری و نرم افزاری از کامپیوترها را تداعی می کند.
در بحث سخت افزاری منظور از وب سرور کامپیوتری است که در یک شبکه قرار میگیرد و از آن به عنوان سرور میزبانی کننده وبسایت های اینترنتی استفاده می شود.
اما در بحث نرم افزاری، که در این مقاله بیشتر به آن خواهیم پرداخت وب سرور عبارت است از نرم افزاری که بر روی سیستم عامل نصب شده و سرویس هایی را در اختیار توسعه دهنده قرار می دهد تا بتواند محتوای وب سایت خود را بر روی آن قابل نمایش کند. امکاناتی نظیر زبان های برنامه نویسی تحت وب، نرم افزارهای مدیریت ایمیل و پروتکل های مختلف وب از جمله HTTP، FTP و ...
IIS که مخفف عبارات Internet Information Services به معنای سرویس های اطلاعاتی اینترنت است یک وب سرور محصول شرکت مایکروسافت است که بر روی سیستم عامل های همین شرکت یعنی ویندوز قابل نصب می باشد. پس از نصب این وب سرور امکاناتی از جمله پروتکل های وب مانند HTTP و HTTPS (پروتکل نمایش وب سایت در مرورگر) FTP و FTPS (پروتکل انتقال فایل) و SMTP (پروتکل انتقال ایمیل)، امکان استفاده از زبان های برنامه نویسی سمت سرور (Server Side) مانند Asp Classis، ASP.NET و PHP، امکان استفاده از بانک های اطلاعاتی مانند MS SQL و MYSQL و بسیاری امکانات دیگر را در اختیار کاربران قرار می دهد. برخی از امکانات مانند پروتکل ها و زبان های برنامه نویسی مایکروسافت (ASP.NET) پس از نصب این وب سرور بصورت پیش فرض در آن قرار دارند اما ویژگی هایی همچون بانک های اطلاعاتی و زبان برنامه نویسی PHP می بایست پس از نصب وب سرور بصورت جداگانه بر روی آن نصب شوند.
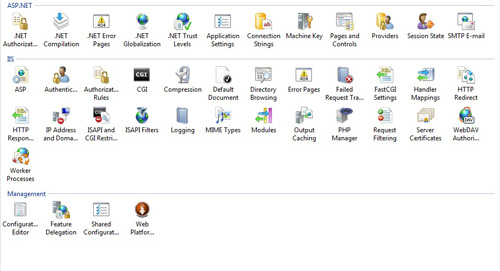
همانطور که پیش تر گفته شد IIS محصولی از مایکروسافت بوده و تنها بر روی سیستم عامل همین شرکت یعنی خانواده Windows NT قابل نصب می باشد. معمولا دو نوع ویندوز برای استفاده از IIS وجود دارد. ویندوز معمولی که بر روی سیستم های خانگی نصب است و ویندوز سرور که برای قرار گرفتن کامپیوتر در شبکه مورد استفاده قرار می گیرد. در اينجا راه اندازي IIS بر روي دو نسخه متداول ويندوز توضيح داده شده است.
راه اندازی IIS در ویندوز 7:
برای راه اندازی IIS در ویندوز 7 می توانید مطابق ذیل عمل نمایید. در سایر نسخه های ویندوزهاي معمولي نیز روال کار عموما به همین صورت می باشد. باید توجه داشت که ورژن IIS موجود در نسخه های مختلف ویندوز با یکدیگر متفاوت است به عنوان مثال در ویندوز 7 نسخه 7 از IIS تعبیه شده است.
پس از کلیک بر روی آیکن Start وارد Control Panel شده و پس از انتخاب گزینه Program and Features از سمت چپ صفحه بر روی Turn Windows feature on or off کلیک نمایید. در صفحه باز شده از زیر مجموعه های Internet Information Servives تیک سرویس های مورد نظرتان را فعال نموده و با کلیک بر روی OK تنظیمات را ذخیره نمایيد.
برای دسترسی به
پنل مدیریتی IIS نیز کافیست پس از کلیک بر روی آیکن Start در قست Search عبارت
InetMgr یا IIS را وارد نموده و پس از نمایش آیکن برنامه بر روی آن کلیک نمایید.
برای اطمینان از
نصب صحیح IIS در مرورگر خود عبارت http://localhost را تایپ نمایيد. در صورتی که
صفحه پیش فرض IIS مشاهده شد این نرم افزار به درستی راه اندازی شده است.
راه اندازی IIS در ویندوز سرور 2012
برای راه اندازی IIS در نسخه 2012 از ویندوز سرور می توانید مطابق ذیل عمل نمایيد. در سایر نسخه های ویندوز سرور نیز روال کار عموما به همین صورت می باشد.
- در صفحه Start گزینه Server Manager را انتخاب کرده و پس از آن بر روی OK کلیک نمایید.
- پس از اجراي Server Manager گزینه Dashboard را انتخاب کرده و سپس بر روی Add roles and features کلیک نمایید.
- در پنجره Add Roles and Features Wizard در صفحه Before You Begin بر روي گزينه Next كليك کنید.
-
در صفحه Select Installation Type يكي از گزينه هاي Role-based يا Feature-based Installation را انتخاب نموده و سپس بر روي Next كليك نمایید.
- در صفحه Select Destination Server page گزينه Select a server from the server pool, select the و پس از انتخاب نام كامپيوتر در پايين صفحه بر روي گزينه Next كليك نمایيد.
- در صفحه Select Server Roles گزينه (Web Server (IIS را انتخاب نموده و سپس بر روي Next كليك نمایید.
- در صفحه Select Features ويژگي هاي مورد نياز را فعال نموده و سپس بر روي گزينه Next كليك نمایید.
- در صفحه (Web Server (IIS بر روي گزينه Next كليك نمایيد.
-
در صفحه Select Role Services سرويس هاي مورد نيازتان را انتخاب نموده و بر روي گزينه Next كليك کنید.
- در صفحه Confirmation انتخاب ها را تاييد كرده و بر روي گزينه Install كليك نمایيد.
- پس از اتمام نصب بر روي گزينه Close كليك نمایید.
-
برای اطمینان از نصب صحیح IIS در مرورگر خود عبارت http://localhost را تایپ نمایيد. در صورتی که صفحه پیش فرض IIS مشاهده شد این نرم افزار به درستی راه اندازی شده است.
پس از راه اندازي IIS مي توانيد وبسايتتان را راه اندازي نمایید. براي راه اندازي وب سايت مراحل ذيل را دنبال نمایيد.
- نرم افزار IIS را باز نمایید. (در ويندوز سرور 2012 وارد Start شده و نرم افزار Server Manager را اجرا نمایید. پس از كليك بر روي Ok بر روي منوي Tools و پس از آن Internet Information Services (IIS) Manager كليك نمایيد. در ويندوز 7 علاوه بر روشي كه پيش از اين گفته شد مي توانيد وارد Start و سپس Control Panel شده و بر روي گزينه Administrative Tools كليك نمایيد در صفحه باز شده نيز بر روي Information Services (IIS) Manager كليك نمایيد.)
- پس از باز شدن پنل مديريتي IIS از سمت چپ صفحه منوي كشويي را باز نموده و بر روي Sites راست كليك نمایيد. پس از آن گزينه Add Website را انتخاب کنید.
- در صفحه باز شده مقادير خواسته شده را به صورت ذيل تكميل نمایید:
- Site Name: نام سايتتان مي باشد.
- Application Pool: در صورتي كه بخواهيد از Application Pool به غير از پيش فرض IIS استفاده نمایید مي توانيد آن را از اين قسمت انتخاب نمایید.
- Physical Path: در اين بخش مسير فايل هاي سايت بر روي كامپيوترتان را تعيين نمایید.
- Type: در اين بخش مي توانيد پروتكل سايت را انتخاب نمایید كه معمولا http مي باشد.
- IP Address: در اين قسمت مي بايست IP سرور سايت را وارد نمایيد. در صورتي كه قصد داريد سايت را تنها در كامپيوتر شخصي بصورت لوكال اجرا نمایيد اين گزينه را بر روي All Unassigned قرار دهيد.
- Port: پورت نمايش سايت را در اين قسمت قرار دهيد. پورت استاندارد صفحات وب 80 مي باشد.
- Host Name: در اين قسمت مي توانيد نام دامین سايت به عنوان مثال www.parsdata.com را قرار دهيد. در صورتي كه سايت شما فعلا داراي دامنه نمي باشد اين فيلد را بدون مقدار دهي رها كنيد.
- Start Web site immediately: در صورتي كه قصد ايجاد تغيير ديگري در سايت پيش از نمايش نداريد و مي خواهيد پس از بستن صفحه فعلي سايت اجرا شود اين گزينه را فعال نمایید.
- در نهايت براي ذخيره تنظيمات بر روي Ok كليك نمایيد.
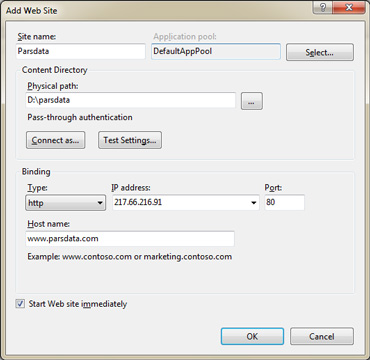
در حال حاضر سايت شما ايجاد شده است و مي توانيد آن را اجرا کنید. در خصوص سايت هايي كه مي بايست بر روي اينترنت قرار گيرند تنظيمات ديگري لازم به انجام است. به عنوان مثال نصب سرويس DNS، تغيير Nameserver هاي دامنه و تنظيم آن ها بر روي IP سرور و مواردي از اين قبيل.
در صورتي كه قصد داريد سايتتان را به صورت لوكال ( بر روي كامپيوتر خودتان) اجرا نمایید موارد ذيل را مدنظر داشته باشيد:
همانطور كه قبلا نيز اشاره شد براي سايت هاي لوكال IP Address مي بايست بر روي All Unassigned و Host Name مي بايست مقدار دهي نشده باشد. پيشنهاد مي شود مسير فيزيكي سايت را در پوشه صفحه پيش فرض IIS كه در مسير C:\inetpub\wwwroot قرار دارد تعيين نمایید. به اين ترتيب اگر به عنوان مثال در اين مسير پوشه اي به نام parsdata ايجاد نمایید و فايل هاي سايت را در آن قرار دهيد مي توانيد سايتتان را با استفاده از آدرس http://localhost/parsdata مشاهده نمایيد. اما اگر تمايل به قرار دادن مسير فيزيكي در اين پوشه نداريد Port را به گونه اي تنظيم نمایيد كه جزء port هاي استاندارد وب به عنوان مثال 25 (پورت ايميل) 21 (پورت ftp) و 80 (پورت http) نباشد. مثلا پورت را بر روي 84100 قرار دهيد. در اين صورت فايل هاي سايتتان در هر مسيري كه باشند مي توانيد با باز كردن آدرس http://localhost:84100 به آن ها دسترسي داشته باشيد.
منظور از Default Documents صفحات پيش فرض سايت ها مي باشند كه پس از بازكردن آدرس سايت در مرورگر بصورت اتوماتيك وب سرور آن صفحه را به كاربر نمايش مي دهد. معمولا اين صفحه پيش فرض در IIS بر روي Default.htm تنظيم شده است. در صورتي كه بخواهيد تغييراتي در صفحات پيش فرض به وجود آوريد مي توانيد مراحل ذيل را دنبال نمایید:
- در پنل مديريتي IIS از سمت چپ صفحه از زير مجموعه هاي گزينه Site بر روي نام سايتتان كليك نمایید.
-
در مركز صفحه جايي كه امكانات و ماژول هاي IIS قابل مشاهده مي باشند بر روي گزينه Default Document دوبار كليك نمایید.
- از سمت راست صفحه در بخش Action بر روي Add كليك نمایید.
- در پنجره باز شده در فيلد Name نام Default Document مد نظرتان را بنويسيد و سپس بر روي گزينه Ok كليك نمایید.
- از سمت چپ صفحه پس از كليك بر روي Default Document مورد نظر با استفاده از گزينه هاي Move Up و Move Down كه در سمت راست صفحه قرار دارند مي توانيد Default Document را به بالا يا پايين حركت دهيد. توجه داشته باشيد كه اگر چند Default Document در سايت داشته باشيد IIS صفحه اي را كه بالاتر از همه قرار دارد به عنوان پيش فرض مي شناسد.
موارد ذكر شده در خصوص راه اندازي وبسايت هاي استاتيك بوده و در صورتي كه بخواهيد وب سايت هايي با محتواي دايناميك (پويا) ايجاد نمایيد بايد مراحل ديگري از جمله فعالسازي زبان برنامه نويسي مورد نظر، نصب بانك هاي اطلاعاتي مورد نياز و ... را نيز دنبال نمایید.